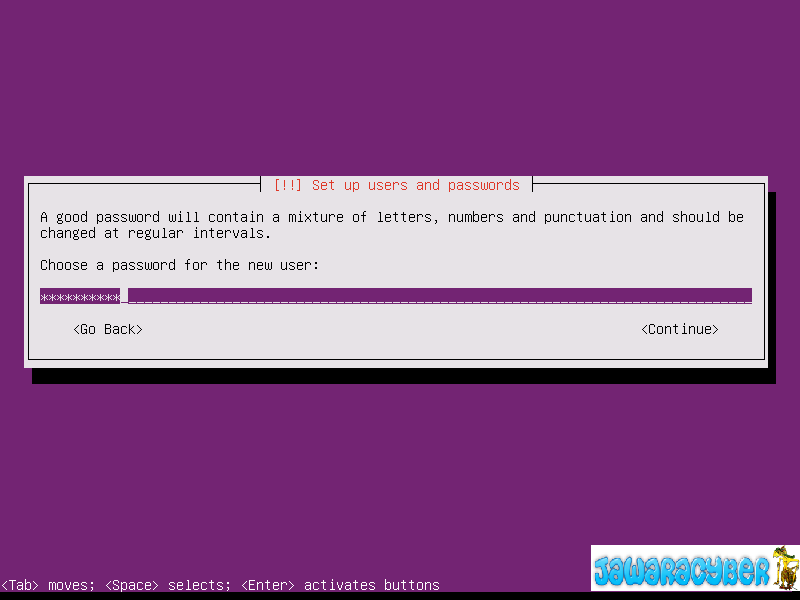Panduan kali ini menjelaskan langkah-langkah dasar untuk menginstal Ubuntu Server 14,04 dari awal sampai akhir. Seperti yang sudah kita ketahui, Ubuntu Server 14.04 LTS dengan nama kode "Trusty Tahr" adalah sistem operasi versi terbaru untuk server yang dirilis oleh canonical pada tanggal 17 April 2014.
Datang dengan versi LTS Ubuntu Server 14.04 akan didukung selama 5 tahun oleh canonical, juga termasuk beberapa aplikasi seperti (OpenStack 2.014,1, Puppet 3, Xen 4.4, Ceph 0,79, Qemu 2.0.0, 2.0.1 Buka vSwitch, Libvirt 1.2. 2, LXC 1.0, 1.5 Maas, Juju 1.18.1, strongSwan, MySQL, Apache 2.4, PHP 5.5) yang mudah untuk menyebarkan dan mengatur layanan cloud.
Lebih detail tentang Ubuntu Server 14.04 LTS Anda dapat menemukan catatan rilis penuh di sini
Langkah demi Langkah Instalasi Ubuntu Server 14.04 Trusty Tahr
Langkah 1, Server Unduh ubuntu 14.04 LTS dari situs resmi ubuntu atau klik link berikut untuk men-download Server Ubuntu.:
- Download Ubuntu Server 14.04 32 bit
- Download Ubuntu Server 14.04 64 bit
Pilih apa bahasa yang Anda ingin menginstal. Saya akan menggunakan bahasa Inggris
Langkah 3. Pilih Install Ubuntu Server
Langkah 4. Pilih bahasa yang digunakan untuk proses instalasi, standar Inggris
Langkah 5. Pilih lokasi yang akan digunakan untuk zona waktu dan juga sebagai contoh untuk membantu memilih sistem lokal
Langkah 6. Konfigurasi layout keyboard
Langkah 7. Pilih negara asal untuk keyboard. Saya akan menggunakan English (US).
Langkah 8. Pilih layout keyboard yang cocok untuk mesin Anda. Default English
Langkah 9. Konfigurasi network otomatis
Langkah 10. Setup Hostname: Masukkan nama Hostname, lalu pilih <Continue>
Langkah 11. Setup username dan password: Masukkan nama lengkap atau nama asli bagi pengguna baru, lalu pilih <Continue>
Langkah 12. Setup username dan password: Masukkan nama untuk account login Anda, lalu pilih <Continue>
Langkah 13. Setup username dan password: Masukkan password untuk user baru
Langkah 14. Setup username dan password: Ketik ulang password untuk pengguna baru
Langkah 15. Setup username dan password: Jawaban <Yes> jika Anda ingin mengenkripsi direktori home. Saya sarankan menjawab <No> karena jika driver keras Anda pernah mendapatkan rusak dan Anda perlu untuk mengambil informasi itu akan jauh lebih mudah untuk mengaksesnya.
Langkah 16. Pilih zona waktu Anda
Langkah 17. Partisi hardisk:
Dalam hal ini saya akan menggunakan partisi metode manual
Dengan instalasi default Ubuntu Server edition installer menciptakan hanya dua partisi ; pertama untuk ( / ) partisi root , dan kedua untuk partisi Swap .
- partisi root ( / ) . Sebagian besar program yang digunakan untuk menjalankan sistem akan terpasang di sini .
- partisi swap ( swap) : ruang disk yang belum diformat untuk digunakan sebagai memori virtual . partisi swap harus setidaknya sebesar ukuran RAM Anda ,
Ini adalah screenshot langkah demi langkah petunjuk disk yang partioning dari edisi server ubuntu dengan tabel partisi seperti berikut :
Hardisk : 20GB
RAM : 1GB
Type
|
Size
|
Location
|
FileSytem
|
Mount
|
Primary
|
18 GB
|
Beginning
|
ext4
|
/
|
Primary
|
2 GB
|
Beginning
|
swap
|
swap
|
Langkah 18. Partisi hardisk: Pilih Disk untuk partisi
Langkah 19. Partisi hardisk: Jika Anda sudah memilih hard disk menjadi partisi untuk server Ubuntu. Jawaban [Yes] untuk membuat tabel partisi baru yang kosong pada hard disk.
Langkah 20: Dalam langkah ini kita akan membuat partisi swap, Pilih ruang kosong untuk membuat partisi baru.
Langkah 21: Dalam langkah ini kita akan membuat partisi root ( / ), Pilih ruang kosong untuk membuat partisi baru.
Langkah 22. Partisi Disk: Jawaban <Yes> Menulis semua perubahan ke disk
Langkah 23. Instalasi Sistem .
Langkah 24. Konfigurasi HTTP Proxy: Pilih <Continue> kecuali jika Anda menggunakan proxy, dalam hal ini kita tidak.
Langkah 25. Konfigurasi Taskel: Select No automatic updates
Langkah 26. Software Selection: Pilih [*] OpenSSH Server dengan menekan tombol spasi pada keyboard, kemudian pilih <continue>
Langkah 27. Instalasi semua Software.
Langkah 28. Jawaban <YES> Instal GRUB boot loader pada hard disk
Langkah 29. Instalasi selesai, Pilih <Continue>
Langkah 30. Login menggunakan user dan password yang sudah dibuat saat installasi
Ubuntu Server 14.04 Trusty Tahr siap digunakan ..