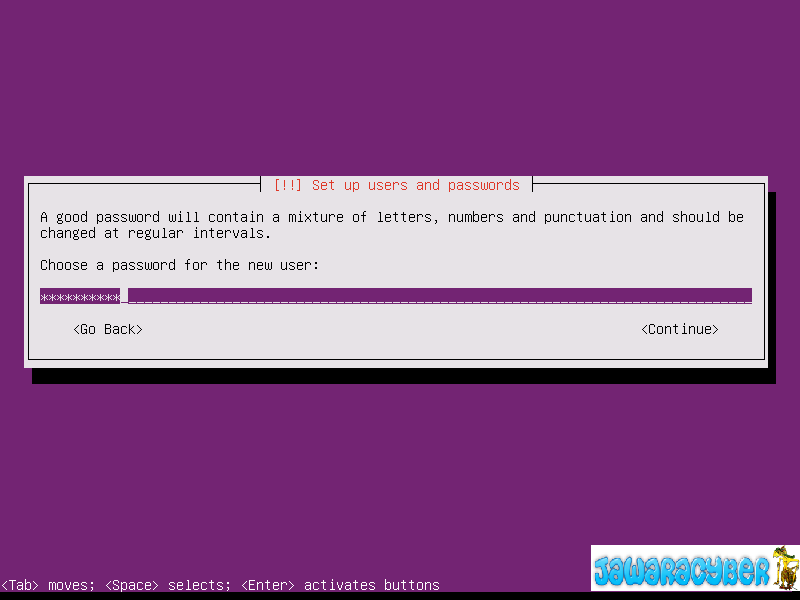DHCP Server digunakan untuk mendistribusikan alamat IP kepada klien dalam jaringan Anda. DHCP merupakan singkatan dari Dynamic Host Configuration Protocol. Ini mengurangi beban kerja untuk admin sistem jika ia / dia harus memberikan alamat IP secara manual untuk lebih dari 100 + sistem.
Untuk menginstal DHCP server pada CentOS 6.5, masukkan perintah berikut:
yum install dhcp -y
Konfigurasi server DHCP tidak terlalu sulit. Pertama, kita harus menetapkan interface mana Anda ingin server DHCP Anda untuk berjalan di. Dalam kasus saya, saya hanya punya satu interface pada sistem saya (eth0), jadi saya ditugaskan eth0.
Untuk melakukan itu, mengedit berkas /etc/sysconfig/dhcpd
vi /etc/sysconfig/dhcpd
Menetapkan interface jaringan:
# Command line options here
DHCPDARGS=eth0
Simpan dan tutup file tersebut. Kemudian, salin file konfigurasi dhcp sampel untuk /etc/dhcp/ direktori.
cp /usr/share/doc/dhcp-4.1.1/dhcpd.conf.sample /etc/dhcp/dhcpd.conf
Sekarang, edit file dhcpd.conf,
vi /etc/dhcp/dhcpd.conf
Membuat perubahan seperti yang ditunjukkan di bawah ini.
Mengatur nama domain dan domain-name server:
[...]
# option definitions common to all supported networks...
option domain-name "jawaracyber.local";
option domain-name-servers server.jawaracyber.local;
[...]
Jika server DHCP ini adalah DHCP server resmi untuk jaringan lokal, Anda harus tanda komentar pada baris berikut:
[...]
authoritative;
[...]
Tentukan subnet, range alamat ip, domain dan domain name server seperti di bawah ini:
[...]
# A slightly different configuration for an internal subnet.
subnet 192.168.1.0 netmask 255.255.255.0 {
range 192.168.1.200 192.168.1.254;
option domain-name-servers server.jawaracyber.local;
option domain-name "jawaracyber.local";
option routers 192.168.1.1;
option broadcast-address 192.168.1.255;
default-lease-time 600;
max-lease-time 7200;
}
[...]
Jika Anda ingin menetapkan alamat IP tetap untuk klien Anda, Anda harus memasukkan itu MAC id dan alamat IP dalam direktif berikut. Sebagai contoh, saya ingin menetapkan alamat IP 192.168.1.210 tetap ke klien Windows saya, maka saya memodifikasi direktif berikut seperti yang ditunjukkan di bawah ini.
[...]
host windows-client {
hardware ethernet 10:bf:48:37:cb:c4;
fixed-address 192.168.1.251;
}
[...]
Setelah membuat semua perubahan yang Anda inginkan, menyimpan dan menutup file. Berhati-hati bahwa jika Anda memiliki entri yang tidak digunakan lagi pada file dhcpd.conf, komentar mereka. Jika tidak, Anda akan memiliki masalah saat memulai service dhcp.
Sekarang, memulai service dhcpd dan membuatnya untuk memulai secara otomatis setiap kali reboot.
service dhcpd start
chkconfig dhcpd on
Konfigurasi Klien
Sekarang, pergi ke pengaturan jaringan konfigurasi klien di control panel dan mengubah pengaturan IP ke Otomatis (DHCP).
Berikut adalah setting windows 8:
Restart jaringan atau reboot sistem klien untuk mendapatkan alamat IP secara otomatis dari server DHCP.
Sekarang, Anda akan melihat alamat IP telah secara otomatis ditugaskan ke klien dari server DHCP.
Seperti yang Anda lihat pada gambar di atas, saya menggunakan sistem windows yang memiliki MAC id 10:bf:48:37: cb: c4 mendapat IP address 192.168.1.251 tetap dari server DHCP.
Itu saja. DHCP server sudah berjalan dan siap.
Untuk menginstal DHCP server pada CentOS 6.5, masukkan perintah berikut:
yum install dhcp -y
Konfigurasi server DHCP tidak terlalu sulit. Pertama, kita harus menetapkan interface mana Anda ingin server DHCP Anda untuk berjalan di. Dalam kasus saya, saya hanya punya satu interface pada sistem saya (eth0), jadi saya ditugaskan eth0.
Untuk melakukan itu, mengedit berkas /etc/sysconfig/dhcpd
vi /etc/sysconfig/dhcpd
Menetapkan interface jaringan:
# Command line options here
DHCPDARGS=eth0
Simpan dan tutup file tersebut. Kemudian, salin file konfigurasi dhcp sampel untuk /etc/dhcp/ direktori.
cp /usr/share/doc/dhcp-4.1.1/dhcpd.conf.sample /etc/dhcp/dhcpd.conf
Sekarang, edit file dhcpd.conf,
vi /etc/dhcp/dhcpd.conf
Membuat perubahan seperti yang ditunjukkan di bawah ini.
Mengatur nama domain dan domain-name server:
[...]
# option definitions common to all supported networks...
option domain-name "jawaracyber.local";
option domain-name-servers server.jawaracyber.local;
[...]
Jika server DHCP ini adalah DHCP server resmi untuk jaringan lokal, Anda harus tanda komentar pada baris berikut:
[...]
authoritative;
[...]
Tentukan subnet, range alamat ip, domain dan domain name server seperti di bawah ini:
[...]
# A slightly different configuration for an internal subnet.
subnet 192.168.1.0 netmask 255.255.255.0 {
range 192.168.1.200 192.168.1.254;
option domain-name-servers server.jawaracyber.local;
option domain-name "jawaracyber.local";
option routers 192.168.1.1;
option broadcast-address 192.168.1.255;
default-lease-time 600;
max-lease-time 7200;
}
[...]
Jika Anda ingin menetapkan alamat IP tetap untuk klien Anda, Anda harus memasukkan itu MAC id dan alamat IP dalam direktif berikut. Sebagai contoh, saya ingin menetapkan alamat IP 192.168.1.210 tetap ke klien Windows saya, maka saya memodifikasi direktif berikut seperti yang ditunjukkan di bawah ini.
[...]
host windows-client {
hardware ethernet 10:bf:48:37:cb:c4;
fixed-address 192.168.1.251;
}
[...]
Setelah membuat semua perubahan yang Anda inginkan, menyimpan dan menutup file. Berhati-hati bahwa jika Anda memiliki entri yang tidak digunakan lagi pada file dhcpd.conf, komentar mereka. Jika tidak, Anda akan memiliki masalah saat memulai service dhcp.
Sekarang, memulai service dhcpd dan membuatnya untuk memulai secara otomatis setiap kali reboot.
service dhcpd start
chkconfig dhcpd on
Konfigurasi Klien
Sekarang, pergi ke pengaturan jaringan konfigurasi klien di control panel dan mengubah pengaturan IP ke Otomatis (DHCP).
Berikut adalah setting windows 8:
Restart jaringan atau reboot sistem klien untuk mendapatkan alamat IP secara otomatis dari server DHCP.
Sekarang, Anda akan melihat alamat IP telah secara otomatis ditugaskan ke klien dari server DHCP.
Seperti yang Anda lihat pada gambar di atas, saya menggunakan sistem windows yang memiliki MAC id 10:bf:48:37: cb: c4 mendapat IP address 192.168.1.251 tetap dari server DHCP.
Itu saja. DHCP server sudah berjalan dan siap.